パソコンを放置している間に表示される「スクリーンセーバー」。最近では使う機会が減ったとも言われていますが、情報漏洩対策や目の疲れ軽減のために、意外と重要な設定です。
この記事では、Windows 11でのスクリーンセーバーの設定方法を初心者にもわかりやすく解説します。また、よくあるミスやトラブルの防止方法、おすすめの活用方法もご紹介します。
スクリーンセーバーとは?
スクリーンセーバーは、パソコンを一定時間操作しないと自動的に画面に表示されるアニメーションや画像のことです。本来はCRTモニターの焼き付き防止が目的でしたが、現在では以下のような用途で活用されています。
- セキュリティ対策(離席中に他人に画面を見られないようにする)
- 癒しや装飾目的(写真スライドショーやアニメーション)
- 省電力対策(画面を暗くするなど)
【手順】スクリーンセーバーを設定する方法
スタートメニューを開き、歯車アイコンの「設定」をクリックします。
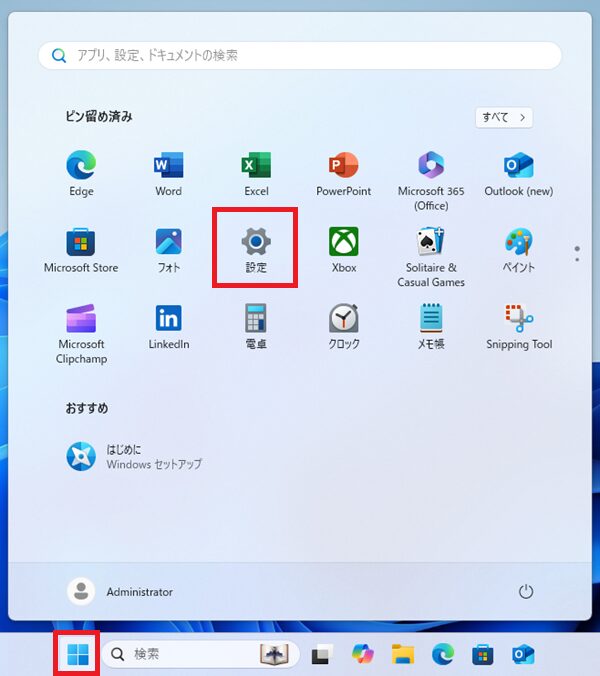
左側メニューから「個人用設定」をクリックし、次に「ロック画面」を選びます。
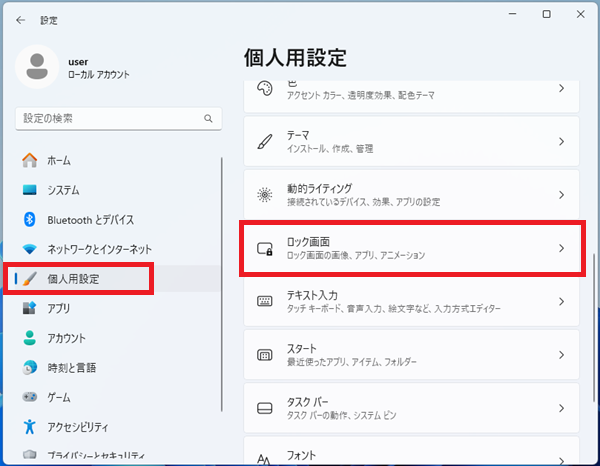
ロック画面の下の方にある「スクリーンセーバー」をクリックします。
※このリンクは分かりづらい位置にあるため、見逃さないように注意しましょう。
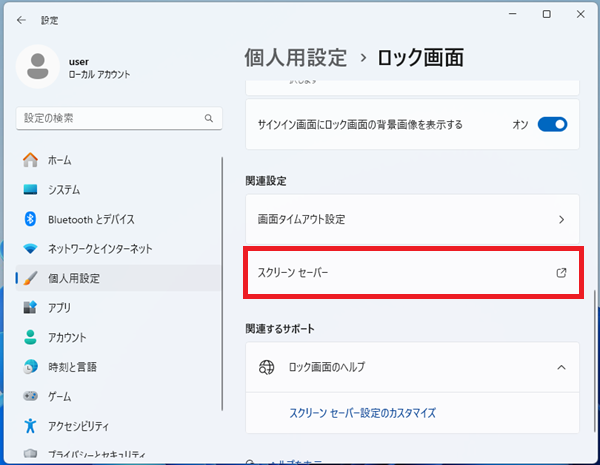
「スクリーンセーバー」欄のプルダウンメニューから、希望のスクリーンセーバーを選びます。
「待ち時間」に何分操作しなかったら起動するかを設定します。
「再開時にログオン画面に戻る」にチェックを入れるとセキュリティが強化されます。
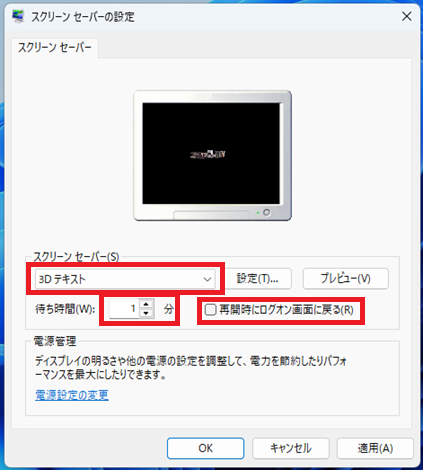
すべて設定できたら「OK」をクリックして完了です。
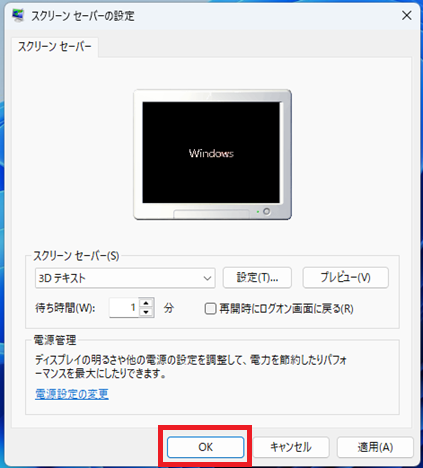
【注意点】スクリーンセーバー設定の落とし穴
❌ スクリーンセーバーではパソコンの電源は切れない
スクリーンセーバーは画面を切り替えるだけなので、電力消費を完全に抑えるわけではありません。電源節約が目的の場合は、「電源とスリープ」の設定でスリープモードも併用しましょう。
❌ スクリーンセーバーが動作しない?
スクリーンセーバーが表示されない場合、以下を確認しましょう。
- マウスやゲームコントローラーが微妙に動いている
- スリープ設定の時間が短すぎる
- デュアルモニターなどで一部設定が効かないケースあり
【おすすめ】スクリーンセーバーの活用アイデア
✅ 写真スライドショーで癒しの空間に
「写真」を選ぶことで、自分の好きな画像フォルダをスライドショーとして表示できます。
✅ セキュリティ強化に「再開時ログオン」を活用
離席中の情報漏洩対策として「再開時にログオン画面に戻る」をオンにしておくと安心です。
まとめ|スクリーンセーバーは設定すれば意外と便利
Windows 11ではスクリーンセーバーが少し奥まった場所にあるため、存在に気づいていない人も多いですが、活用次第で快適性・安全性が向上します。特に会社や自宅で共用PCを使っている場合は、ぜひ設定しておくと良いでしょう。
補足|スクリーンセーバーとスリープの違い
| 機能 | スクリーンセーバー | スリープモード |
|---|---|---|
| 画面の表示 | アニメーションや画像が表示 | 画面は消灯 |
| 電力消費 | 減るが完全には停止しない | 最小限 |
| 起動速度 | 即時 | 数秒~十数秒 |
| 主な用途 | 見た目やセキュリティ対策 | 電力節約、作業再開の迅速化 |
よくある質問(FAQ)
Q. スクリーンセーバーの種類を追加できますか?
A. 基本的にはプリインストールのものだけですが、フリーソフトで追加も可能です。ただし、信頼できるサイトからのみダウンロードしましょう。
Q. スクリーンセーバーはどこに保存されていますか?
A. 「C:\Windows\System32」に.scrという拡張子で保存されています。カスタムスクリーンセーバーを追加する場合は、ここに配置されることが多いです。

