Windows 10のIMEでは文字入力の時に、以前入力した履歴が予測入力として表示されるようになっています。
本記事では追加されてしまった履歴を削除する方法と予測入力を無効にする方法を説明します。
※本記事の内容は「Windows 10 October 2020 Update(20H2)」の手順を説明しています。
Windows 10のバージョンによっては手順が異なる場合があります。
入力履歴の一括削除
1.タスクバーの通知領域にあるIMEボタン(「あ」「A」)を右クリックし、表示された画面の「設定」をクリックします。
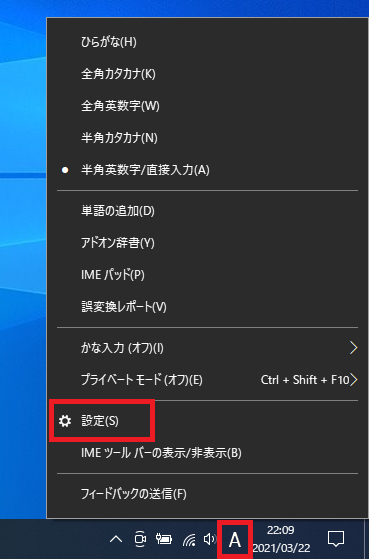
2.「Microsoft IME」の設定画面が表示されるので「学習と辞書」をクリックします。
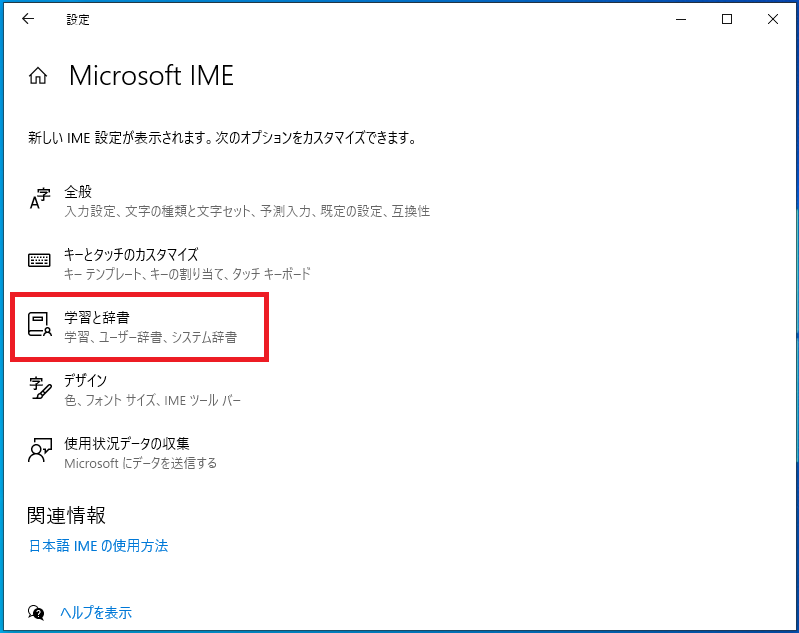
3.「学習と辞書」画面が開いたら「入力履歴の消去」ボタンをクリックします。
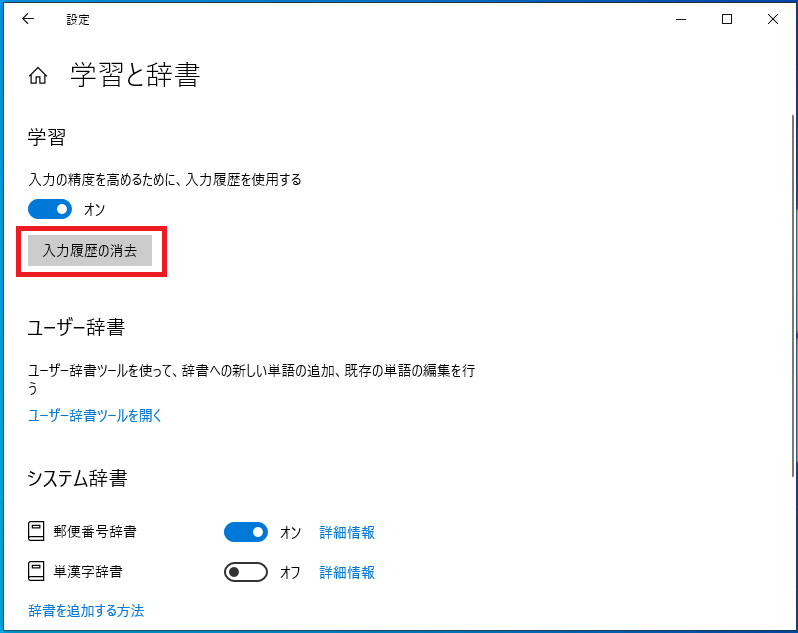
4.入力履歴の消去確認画面が表示されるので「OK」をクリックします。
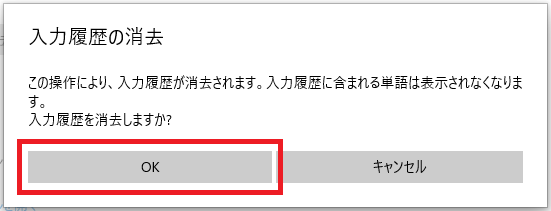
5.「入力履歴の消去」ボタンの右側に✓チェックマークが表示されます。
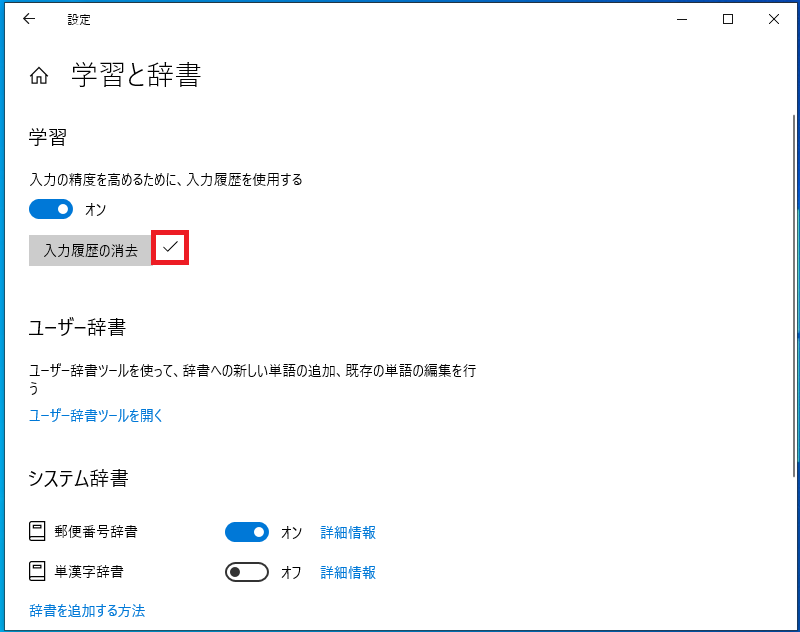
以上で作業完了です。
入力履歴が一括で削除されました。
入力履歴の個別削除
メモ帳やWord等を使用し予測入力候補が表示される文字を入力します。
ここでは予測入力の「よ」を入力し入力履歴を表示させます。
履歴を削除するには候補で表示された「予測入力」の右側の「×」をクリックします。
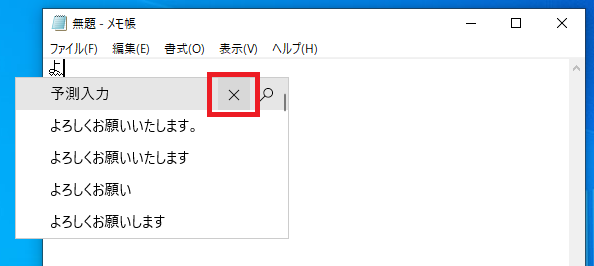
キーボード操作で削除する場合は次の手順を実施します。
予測入力候補が表示される文字を入力し、表示された候補からキーボードの「↓」「↑」キーで選択します。
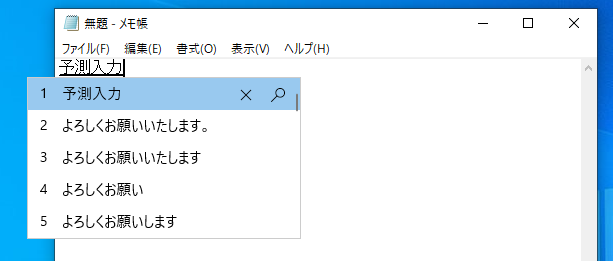
候補を選択したら「Ctrl」キーを押した状態で「Delete」キーを押します。
入力履歴の予測入力を無効にする
1.「入力履歴の一括削除」手順の1~2を実施し「学習と辞書」画面を開きます。
2.「入力の制度を高めるために、入力履歴を使用する」のスイッチをクリックし「オフ」にします。
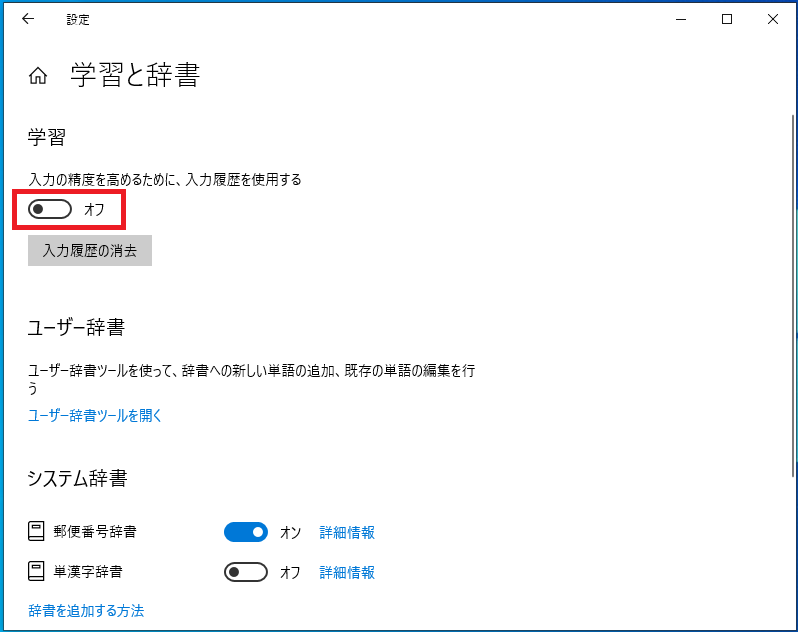
以上で作業完了です。
入力履歴の使用がオフになりました。

