Windows10のストアアプリの自動更新はストアプリの設定からだけではなくレジストリを編集することで設定を変更することもできます。
本記事ではレジストリを使用した設定方法を説明していきます。
レジストリエディターで自動更新を無効にする
1.レジストリエディターを起動する
タスクバー左側のWindowsのアイコンを右クリックし、「ファイル名を指定して実行(R)」をクリックします。
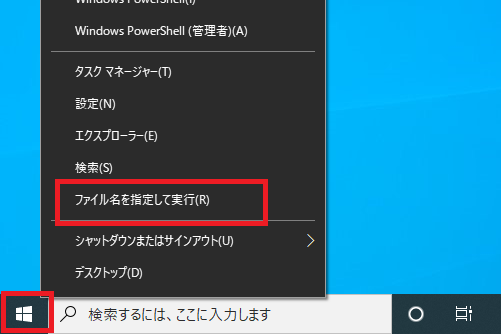
入力欄に「regedit」と入力し「OK」をクリックします。
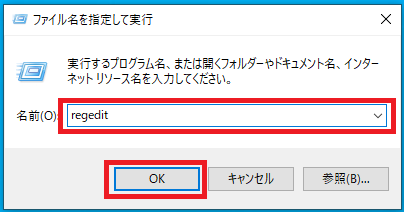
「ユーザーアカウント制御」の確認画面が表示されるので「はい」をクリックします。
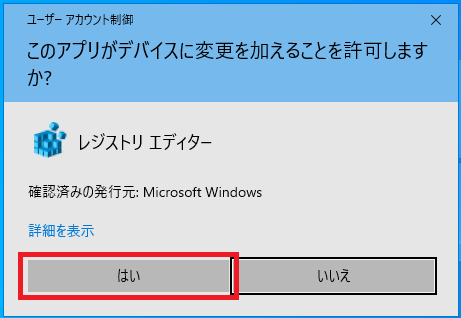
2.レジストリを編集する
レジストリエディターが開くので次の順番で、左側の項目(キー)欄を開いていきます。
[コンピューター] > [HKEY_LOCAL_MACHINE] > [SOFTWARE] > [Microsoft] > [Windows] > [CurrentVersion] > [WindowsStore] > [WindowsUpdate]
※キーが見つからない場合は作成してください。またMicrosoft Storeアプリを起動し手動で「アプリを自動的に更新」の項目のスイッチをオンまたはオフするとレジストリ値が作成されます。
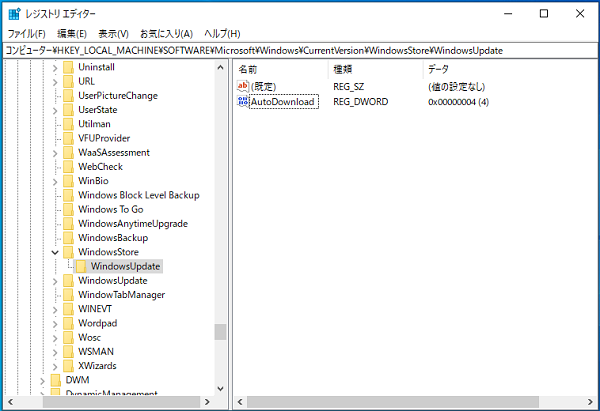
右側の項目欄にある「AutoDownload」を右クリックし「修正」をクリックします。
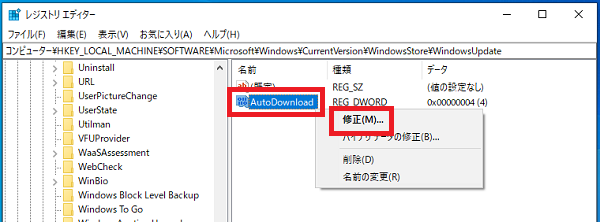
「値」欄に「2」を入力し「OK」をクリックします。
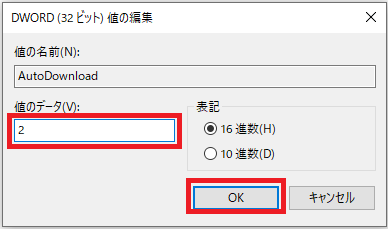
以上で操作完了です。
コマンドプロンプトで無効にする
【コマンド】
コマンドプロンプトを管理者として実行し、以下のコマンドを実行します。
コマンドプロンプトは「スタート」-「Windowsシステムツール」-「コマンドプロンプト」を右クリックし「その他」-「管理者として実行」をクリックで起動できます。
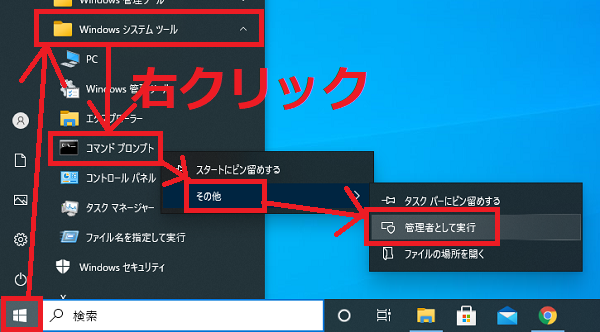
reg add "HKEY_LOCAL_MACHINE\SOFTWARE\Microsoft\Windows\CurrentVersion\WindowsStore\WindowsUpdate" /f /v "AutoDownload" /t REG_DWORD /d 2
元に戻したい場合は下記コマンドで自動更新を有効にすることができます。
【コマンド】
reg add "HKEY_LOCAL_MACHINE\SOFTWARE\Microsoft\Windows\CurrentVersion\WindowsStore\WindowsUpdate" /f /v "AutoDownload" /t REG_DWORD /d 4

