・PowerShellで”SMB1.0″の有効化・無効化をする方法を知りたい
・コマンドプロンプトで”SMB1.0″の有効化・無効化をする方法を知りたい
そんな疑問にお答えします。
SMB1.0はWindows10 Ver1709以降は既定で無効になっています。
今現在SMB1.0は、数多く使用されている複合機はスキャンなどのデータを転送する際にSMB1.0が使用されています。
その為、Windows10 Ver1709以降にアップデートされているWindows10は、SMB1.0を有効にしないとデータの取り込みができないことがあります。
また古いタイプのNAS等もSMB1.0が使用されていることもあり、Windows Update後に突然接続ができなくなるというトラブルもあります。
そのような場合は、一度SMB1.0の設定を見直すことで改善することがあります。
ただしSMB1.0には脆弱性があり、不正なアクセスにより「ランサムウェア(身代金ウイルス)」に感染する恐れがあります。
その為、マイクロソフトはSMB1.0の使用を非推奨としています。
「Windowsの機能の有効化または無効化」から設定
有効化
【操作手順】
1.「スタート」をクリック
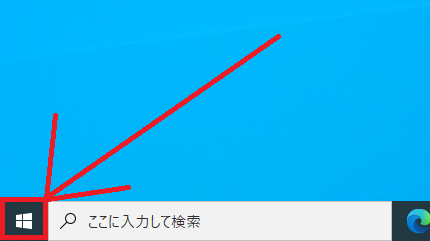
2.「Windowsシステムツール」→「コントロールパネル」をクリック
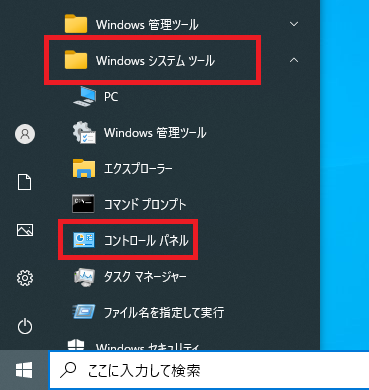
3.「プログラム」をクリック
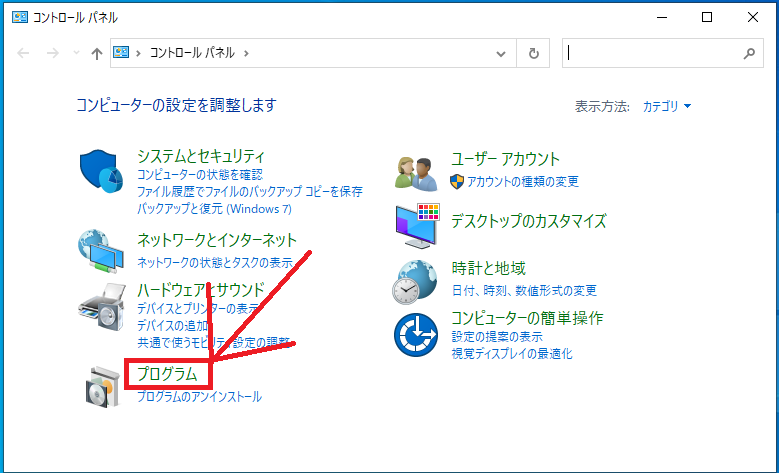
4.「Windwosの機能の有効化または無効化」をクリック
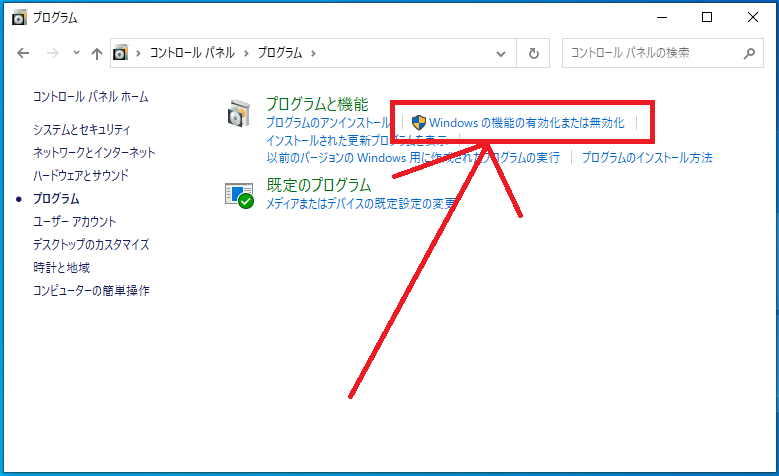
5.「Windowsの機能」画面の「□SMB 1.0/CIFSファイル共有のサポート」に☑チェックをいれ「OK」をクリック
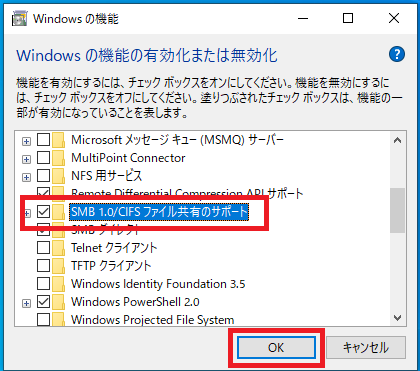
6.変更の適用が開始されます。
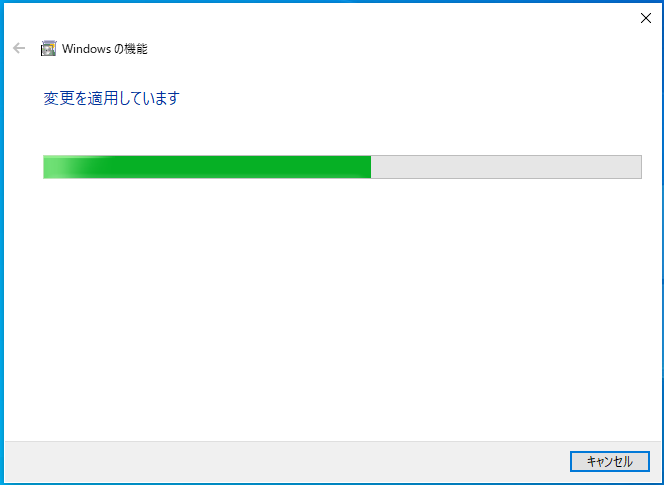
7.「必要な変更が完了しました。」と表示されたら「今すぐ再起動(N)」をクリック
再起動が実行されWindowsの更新が行われます。再起動後にSMB1.0が有効になります。
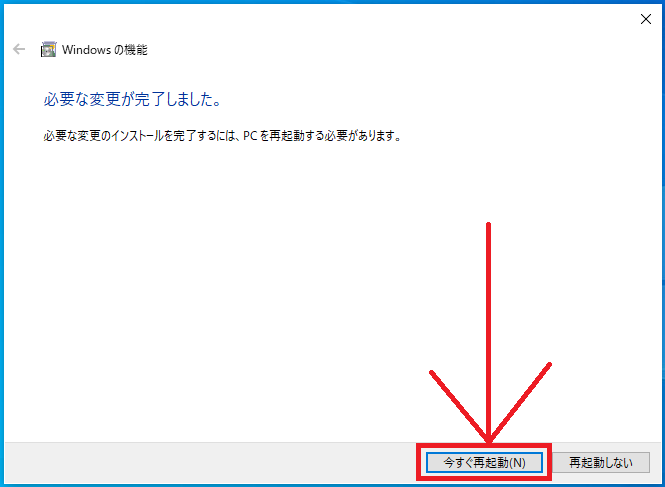
無効化
1.「スタート」をクリック
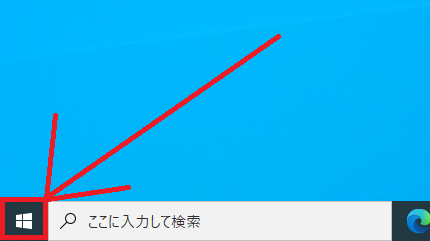
2.「Windowsシステムツール」→「コントロールパネル」をクリック
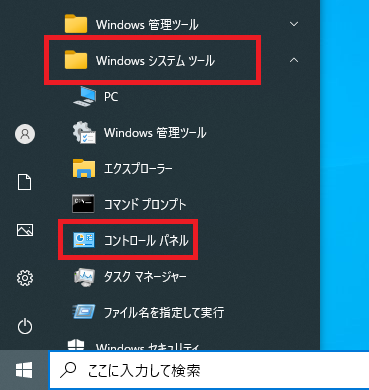
3.「プログラム」をクリック
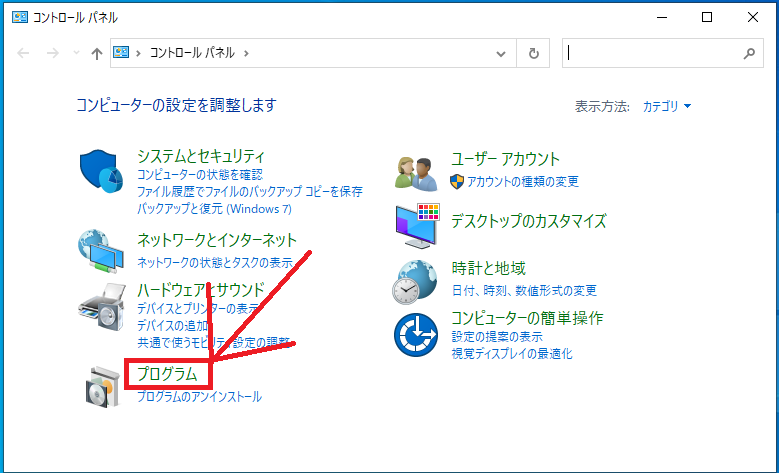
4.「Windwosの機能の有効化または無効化」をクリック
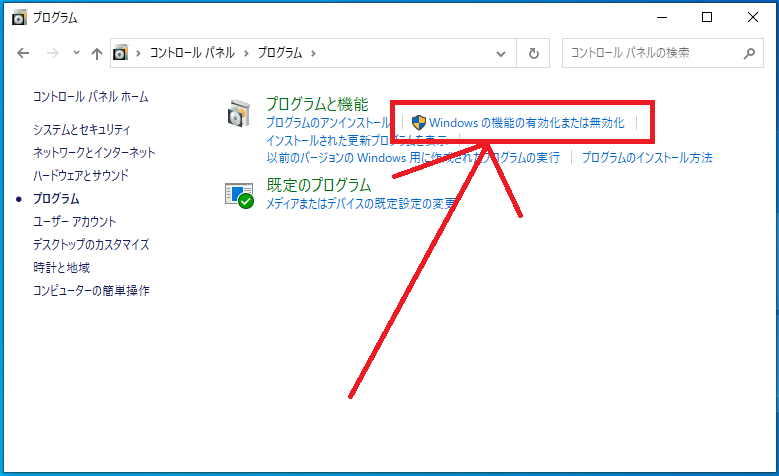
5.「Windowsの機能」画面の「☑SMB 1.0/CIFSファイル共有のサポート」のチェックを外し「OK」をクリック
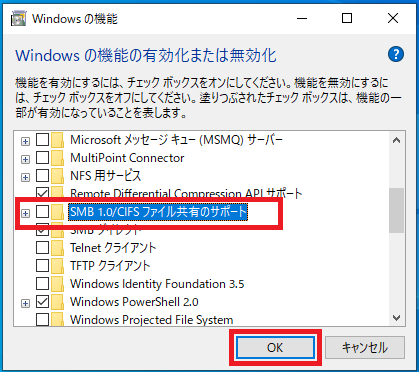
6.変更の適用が開始されます。
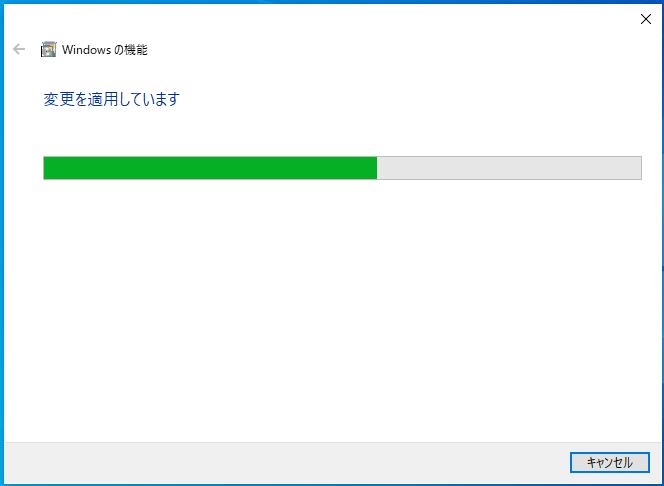
7.「必要な変更が完了しました。」と表示されたら「今すぐ再起動(N)」をクリック
再起動が実行されWindowsの更新が行われます。再起動後にSMB1.0が無効になります。
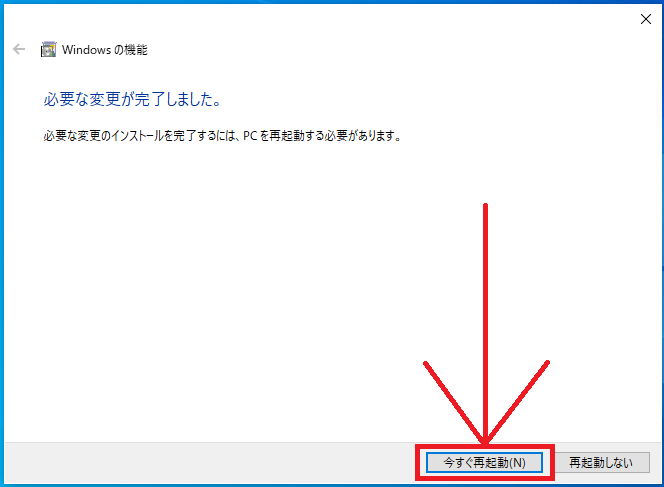
PowerShell
現在の状態を確認する方法
【コマンド】
PowerShellを管理者として実行し、以下のコマンドを実行します。
Get-WindowsOptionalFeature -Online -FeatureName SMB1Protocol
【実行結果】
実行結果の”State“の項目を確認します。
Enableは有効、Disableは無効です。
FeatureName : SMB1Protocol
DisplayName : SMB 1.0/CIFS ファイル共有のサポート
Description : SMB 1.0/CIFS ファイル共有プロトコルと、コンピューター ブラウザー プロトコルのサポート。
RestartRequired : Possible
State : Disabled
CustomProperties :
ServerComponent\Description : SMB 1.0/CIFS ファイル共有プロトコルと、コンピューター ブラウザー プロ
トコルのサポート。
ServerComponent\DisplayName : SMB 1.0/CIFS ファイル共有のサポート
ServerComponent\Id : 487
ServerComponent\Type : Feature
ServerComponent\UniqueName : FS-SMB1
ServerComponent\Deploys\Update\Name : SMB1Protocol
有効化
【コマンド】
PowerShellを管理者として実行し、以下のコマンドを実行します。
Enable-WindowsOptionalFeature -FeatureName SMB1Protocol -Online
【実行結果】
再起動要求のメッセージが表示されます。
再起動をする場合は”Y”再起動させないのであれば”N”を入力しEnterキーを押下します。
再起動するとWindowsが更新されSMBv1が有効になります。
この操作を完了するために、今すぐコンピューターを再起動しますか?
[Y] Yes [N] No [?] ヘルプ (既定値は "Y"):
無効化
【コマンド】
PowerShellを管理者として実行し、以下のコマンドを実行します。
Disable-WindowsOptionalFeature -FeatureName SMB1Protocol -Online
【実行結果】
再起動要求のメッセージが表示されます。
再起動をする場合は”Y”再起動させないのであれば”N”を入力しEnterキーを押下します。
再起動するとWindowsが更新されSMBv1が無効になります。
この操作を完了するために、今すぐコンピューターを再起動しますか?
[Y] Yes [N] No [?] ヘルプ (既定値は "Y"):
コマンドプロンプト
有効化
【コマンド】
コマンドプロンプトを管理者として実行し、以下のコマンドを実行します。
dism /Online /Enable-Feature:SMB1Protocol
【実行結果】
再起動要求のメッセージが表示されます。
再起動をする場合は”Y”再起動させないのであれば”N”を入力しEnterキーを押下します。
再起動するとWindowsが更新されSMBv1が有効になります。
展開イメージのサービスと管理ツール
バージョン: 10.0.19041.572
イメージのバージョン: 10.0.19041.630
機能を有効にしています
[==========================100.0%==========================]
操作は正常に完了しました。
Windows を再起動してこの操作を完了してください。
今すぐコンピューターを再起動しますか? (Y/N)
無効化
【コマンド】
コマンドプロンプトを管理者として実行し、以下のコマンドを実行します。
dism /Online /Disable-Feature:SMB1Protocol
【実行結果】
再起動要求のメッセージが表示されます。
再起動をする場合は”Y”再起動させないのであれば”N”を入力しEnterキーを押下します。
再起動するとWindowsが更新されSMBv1が無効になります。
展開イメージのサービスと管理ツール
バージョン: 10.0.19041.572
イメージのバージョン: 10.0.19041.630
機能を無効にしています
[==========================100.0%==========================]
操作は正常に完了しました。
Windows を再起動してこの操作を完了してください。
今すぐコンピューターを再起動しますか? (Y/N)
※注意:補足情報
参考URL:SMBv1 は、Windows 10 バージョン1709、Windows Server バージョン1709以降のバージョンでは既定でインストールされません。|Microsoft

