Windows10の隠しファイルの表示設定はレジストリから変更することができます。
本記事ではレジストリを編集し隠しファイルの表示する方法を説明していきます。
GUIで設定する場合は以下の項目の「□隠しファイル」のチェックボックスをオンにする操作に該当します。
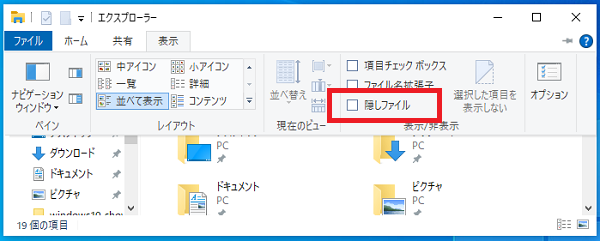
レジストリエディターで隠しファイルを表示する
1.レジストリエディターを起動する
タスクバー左側のWindowsのアイコンを右クリックし、「ファイル名を指定して実行(R)」をクリックします。
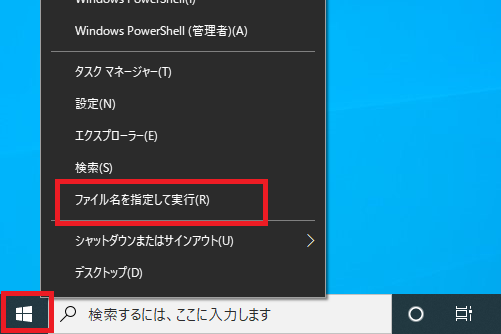
入力欄に「regedit」と入力し「OK」をクリックします。
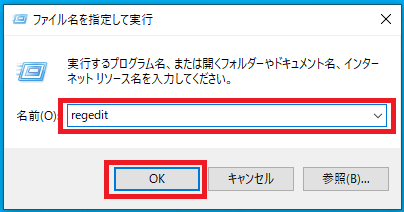
「ユーザーアカウント制御」の確認画面が表示されるので「はい」をクリックします。
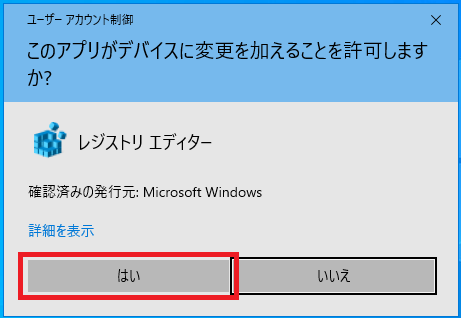
2.レジストリを編集する
レジストリエディターが開くので次の順番で、左側の項目(キー)欄を開いていきます。
[コンピューター] > [HKEY_CURRENT_USER] > [SOFTWARE] > [Microsoft] > [Windows] > [CurrentVersion] > [Explorer] > [Advanced]
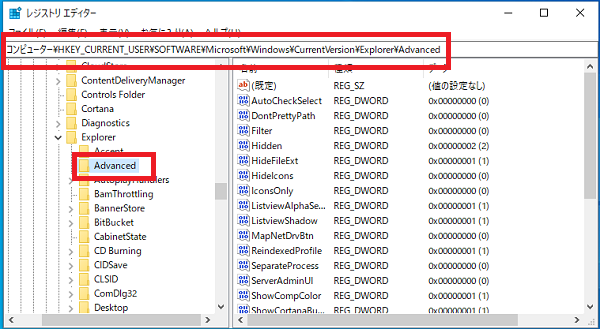
「Hidden」を右クリックし「修正(M)」をクリックします。
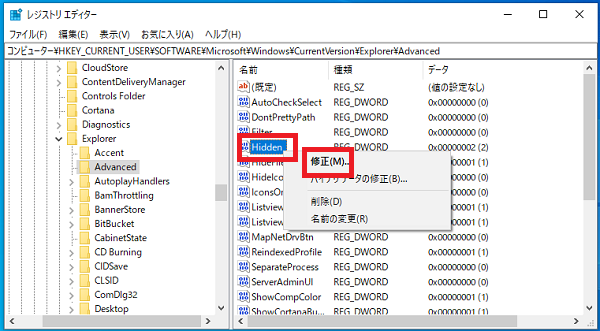
「値」欄に「1」を入力し「OK」をクリックします。
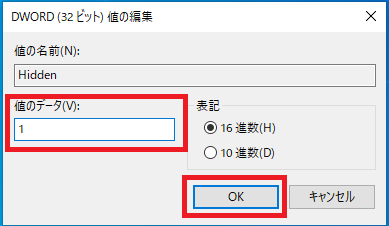
レジストリエディターの作業は以上です。次に「エクスプローラー」またはWindowsの再起動を行います。
エクスプローラーを再起動するには、タスクバーの何もない場所を右クリックし表示されたメニューから「タスクマネージャー(K)」をクリックします。
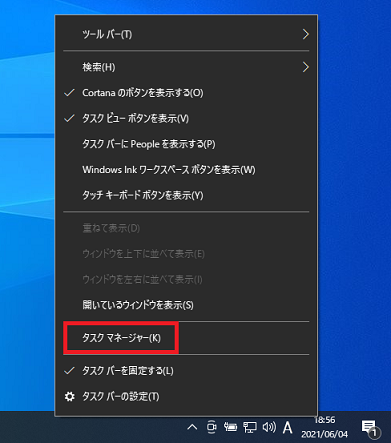
タスクマネージャーの「詳細(D)」をクリックします。
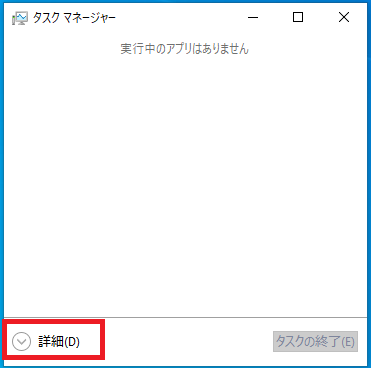
「プロセス」タブ内から「エクスプローラー」をクリックし、「再開(E)」をクリックします。
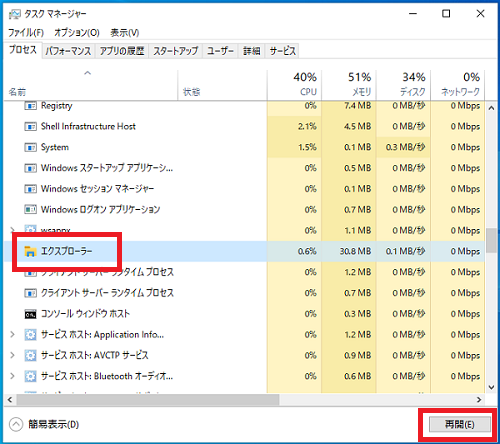
以上で操作完了です。
コマンドプロンプトで隠しファイルを表示する
コマンドプロンプトを管理者として実行し、以下のコマンドを実行します。
コマンドプロンプトは「スタート」-「Windowsシステムツール」-「コマンドプロンプト」を右クリックし「その他」-「管理者として実行」をクリックで起動できます。
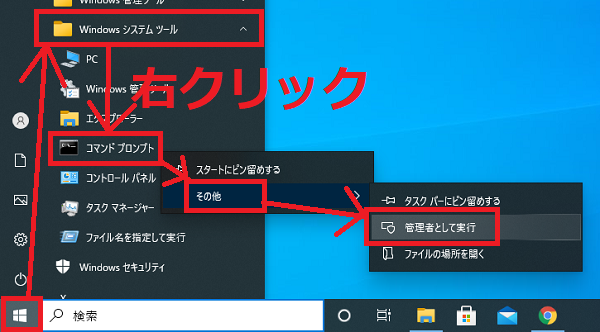
【コマンド:表示】
reg add "HKEY_CURRENT_USER\SOFTWARE\Microsoft\Windows\CurrentVersion\Explorer\Advanced" /f /v "Hidden" /t REG_DWORD /d 1
隠しファイルを非表示にしたい場合は下記コマンドを実行します。
【コマンド:非表示】
reg add "HKEY_CURRENT_USER\SOFTWARE\Microsoft\Windows\CurrentVersion\Explorer\Advanced" /f /v "Hidden" /t REG_DWORD /d 2

