Windows11では、マウスホイールでのスクロール量を調整することで、作業効率や快適さを向上させることができます。たとえば、スクロールが速すぎると細かい部分を見逃しやすく、逆に遅すぎるとページ移動がストレスになることもあります。自分に合った設定に変更することで、ブラウジングや文書作成、表計算などさまざまな作業がスムーズになります。
この記事では、初心者の方でも簡単に設定できる手順をわかりやすく解説します。また、設定変更時の注意点や、用途ごとにおすすめのスクロール量についても説明します。
マウスホイールのスクロール量とは?
マウスホイールのスクロール量とは、ホイールを1回動かすごとに画面が上下に移動する行数を指します。この設定を調整することで、以下のようなメリットがあります。
- 速く設定:長い文書やウェブページを素早く移動できる
- 遅く設定:細かい部分をじっくり確認しやすい
マウスホイールのスクロール量を変更する方法
以下の手順に従って、Windows 11で簡単に設定を変更できます。
設定アプリを開く:
スタートメニューをクリックし、「設定(歯車アイコン)」を選択します。
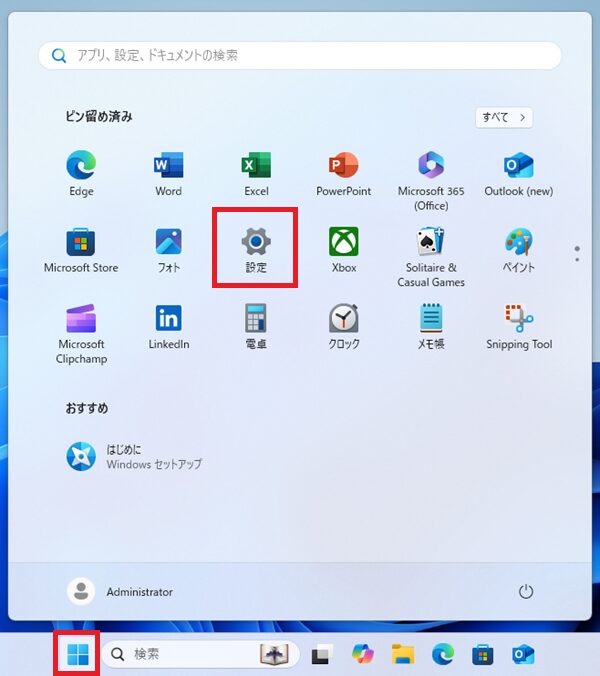
「マウス」の設定を見つける:
「Bluetoothとデバイス」を選択し「マウス」をクリックします。
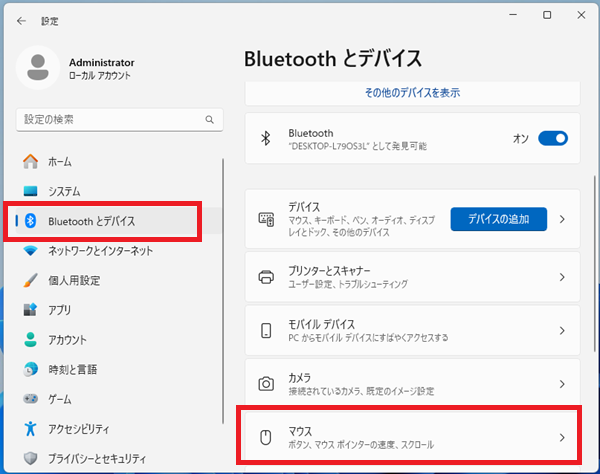
スクロール量を調整する:
「マウスホイールでスクロールする行数を選ぶ」という項目があります。
スライダーを動かして、1回のスクロールで移動する行数を調整します。
初期設定は「3行」になっていることが多いです。
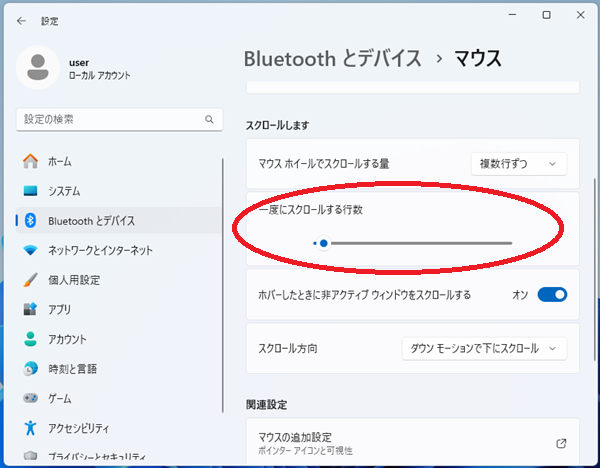
必要に応じて1回のスクロールで「1画面ずつ」を選択することも可能です。
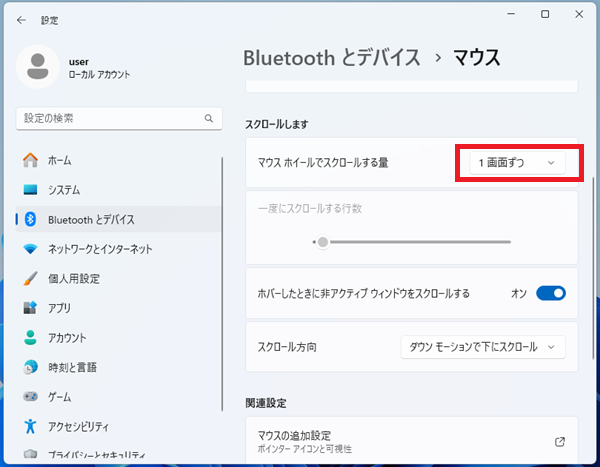
調整内容を確認する:
ブラウザや文書ファイルを開き、スクロールの動きをテストして、自分にとって丁度良いな設定を見つけましょう。
注意事項
1. アプリごとの動作に違いがある場合
一部のアプリケーション(例えばExcelやデザインソフト)では、独自のスクロール設定が優先されることがあります。その場合はアプリ内の設定も確認しましょう。
2. デバイスのドライバーに注意
マウスドライバーが最新でない場合、設定が正しく反映されないことがあります。「デバイスマネージャー」からドライバーの更新を行ってみましょう。
3. ホイールの不具合の可能性
スクロール設定を変更しても改善されない場合は、マウスホイール自体が物理的に故障している可能性があります。他のマウスを接続して動作を確認してみてください。
用途別おすすめのスクロール量
用途に応じたスクロール量を参考してみてください
- 長文の読み物やブラウジング:5~10行(ページをスムーズに移動したい場合)
- 精密な文書編集やデータチェック:1~3行(細かい確認が必要な場合)
- Excelなどの表計算ソフト:1画面分(データ範囲を素早く移動したい場合)
トラブルシューティング
設定変更後に思ったように動かない場合、以下を試してみてください
- マウスの接続を確認する
有線マウスの場合はしっかり接続されているか、無線マウスの場合はバッテリー残量を確認してください。 - 再起動して反映する
設定変更が即座に反映されない場合、PCを再起動すると解決することがあります。 - 別のUSBポートに接続する
ポートの問題で設定が効かない場合もあるので、違うポートを試してください。
まとめ
Windows11でのマウスホイールのスクロール量の調整は、作業効率に影響してきます。自分に合った設定を見つけることで、より快適な操作ができるようになります。
スクロール量の変更はとても簡単なので、この記事を参考にぜひ試してみてください。

