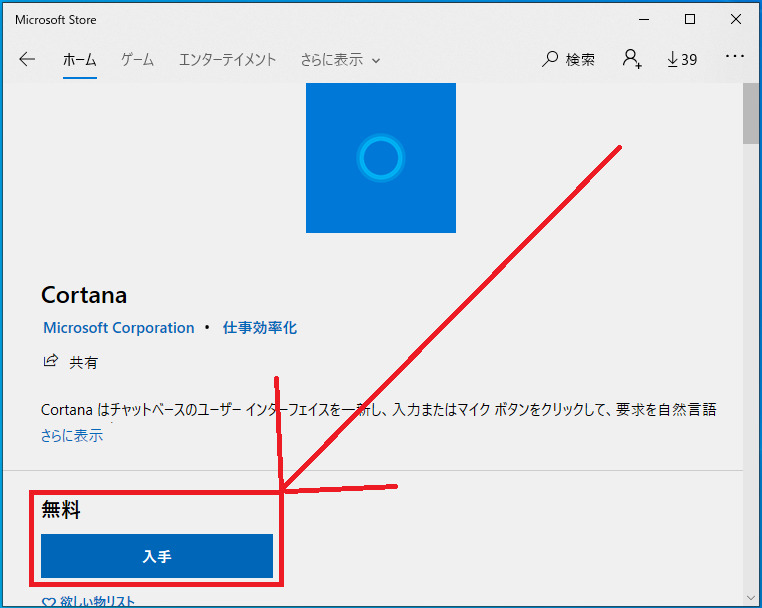・Cortanaを再インストールはできるの?
そんな疑問にお答えします。
Windows10のVer2004及び20H2のCortanaはWindowsのシステムから切り離され個別のアプリとして扱われるようになりました。
その為、アンインストールができるようになり不要な場合は完全に削除することが可能となりました。
ただしGUIからのアンインストール方法は今のところなく、PowerShellを使ってコマンドラインから削除する必要があります。
GUIからのアンインストールは下記のようにグレーアウトされているので行えません。
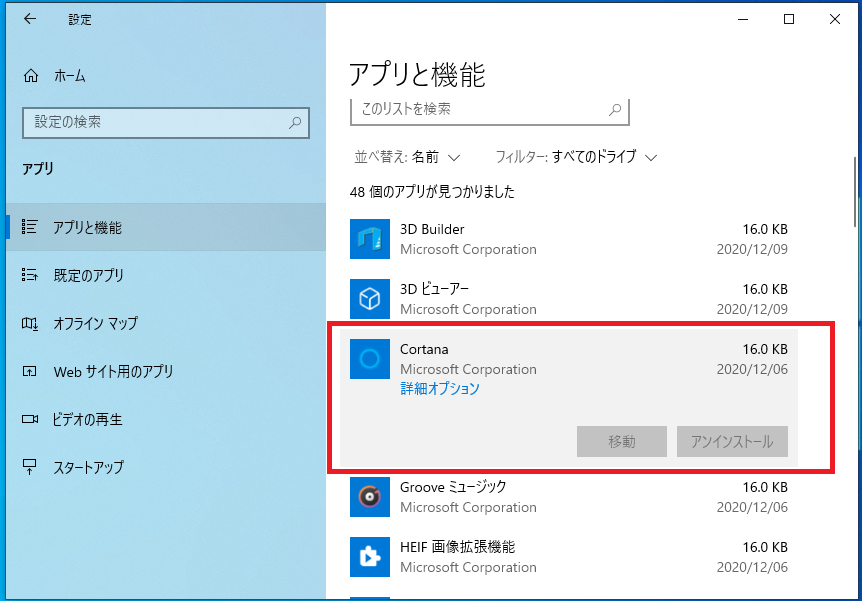
アンインストール行ったCortanaはMicrosoft Storeから再度入手でき、再インストールが可能となっています。
Cortanaを非表示や無効化する方法もありますが、全く使用することがないのであれば無駄なリソースを消費しないためにもアンインストールしておくのも良いのではないでしょうか。
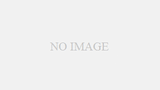
Cortanaをアンインストールする
Windows PowerShellを管理者として実行します。
下記の2通りのコマンドのどちらか、もしくは2つを実行することによりCortanaを削除することができます。
現在サインインしているユーザーからCortanaを削除する
現在サインインしているユーザーからだけCortanaを削除したい場合に下記コマンドを実行します。
削除後は、Cortanaのアイコンや「Win」+「C」キーでの起動を行っても反応しなくなります。
Get-AppxPackage Microsoft.549981C3F5F10 | Remove-AppxPackage
このコンピュータからCortanaを削除する
こちらのコマンドでは、すでにインストール済のユーザーから削除はされず、新規サインインしたときにインストールされなくなります。
Get-AppxPackage -allusers Microsoft.549981C3F5F10 | Remove-AppxPackage
Cortanaの再インストールと入手先
Cortanaは再インストールが可能でMicrosoft Storeから入手可能です。
Microsoft StoreはタスクバーやスタートメニューのMicrosoft storeアイコンから起動します。
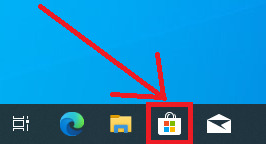
検索バーから「Cortana」を検索すると「Cortana」が表示されるので、そこから入手してください。
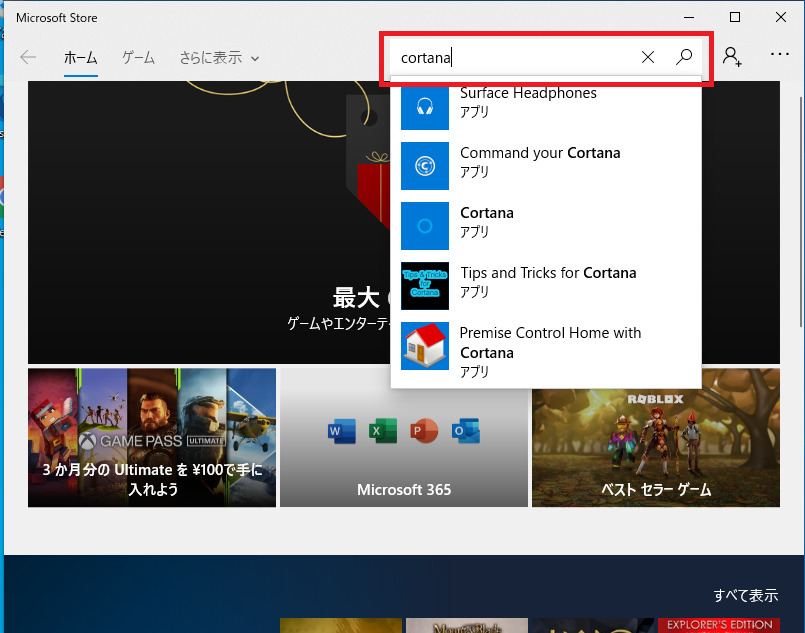

「入手」ボタンをクリックし、以降の画面手順に従いインストールを行います。